It's hard not to be a conspiracy theorist if you use Epson® printers. The entire system is rigged to sell ink and the newest technology has it down to a science.
Science of Selling
If you want to sell one thing, you can do that by selling something else that uses it. Cars and gas come to mind. Even the Internet shares this odd form of marketing co-dependence, to fume existentially. Certainly the desktop digital-printing paradigm is a pure form of this theory in action.
It's starts when you buy your machine.
How on earth can you be buying such a machine for such a price?
I don't care if the was made in China or Chile... It doesn't make sense that you can get a color printer for little more than the price of a pair of shoes, eh?
It's when you refill the ink that it all starts to make sense. Somewhere along the line I learned that the street price of a gallon of giclée ink is $16,000. Thus, for companies like Epson® it's all about selling ink.
More Is Less, Or...?
Like dope, the smaller the fix the higher the relative cost. Inks in little 12 ml cartridges costs way more per gallon than the same ink in the big new 750 ml containers. I'm no dope, so I use the largest size I can afford... the closest to wholesale. So does any professional giclée printer... the high-end élite of the Epson® market.
Now, suppose you are the ink-sales manager at Epson...
On the one hand, your customers expect volume discounts.
Thus. if the price is lower at high volume, the only way to generate more ink sales income is buy increasing the amount of ink needed to print.
However, that presents you with a dilemma because your advertising guys have been telling you to reduce the ink-per-page statistics.
What to do?
Rube Goldberg Solution
If you find yourself in a conundrum... if the problem seems overwhelmingly confusing... the best thing you can do is get everyone else confused too. That levels the playing field.
Rube Goldberg knew that, as obviated by his incredible designs featuring unimaginable complexity to accomplish a simple task. If Epson® didn't actually consult with Rube on their ink sales strategy, they got the next best expert.
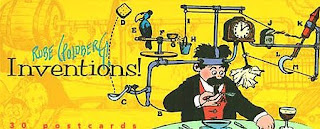 Cartoon of Rube Goldberg 'Auto-Napkin' machine courtesy Wikopedia
Cartoon of Rube Goldberg 'Auto-Napkin' machine courtesy Wikopediahttp://en.wikipedia.org/wiki/Rube_Goldberg_machine
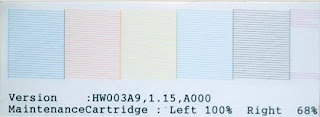 The color bars of a nozzle check are a familiar sight to any Epson® printer.
The color bars of a nozzle check are a familiar sight to any Epson® printer.These unbroken lines reveal clear nozzles.
I don't like anger, do you?
I hate feeling trepidation when approaching anything. You too?
When I walk up to my new printer I want to feel like Superman. He doesn't need to do a nozzle check every morning, so why should I have too? But I digress...
 Hoping to blast out the offending nozzles, I printed a 5 X 7-inch block of
Hoping to blast out the offending nozzles, I printed a 5 X 7-inch block ofsolid magenta with this beautiful pattern as a result (see close-up below).
 Although this pattern might make a nice businessman's shirt,
Although this pattern might make a nice businessman's shirt,for me it means that ink costs 'the shirt off my back'.
each made by a single nozzle. Tell me that is not incredible!
Having already made magenta head cleaning a part of my daily routine, I was singing a happy tune until the machine stopped mid stream and said there wasn't enough ink to clean with. OK... that happened before with a bad result when I tried to back out of the cleaning procedure using one of the two options available (see a recent blog about memory loss).This time I used the other alternative and backed out successfully, deciding to change the offending ink cartridge. 'X%&#!', I said to myself, the cartridge still has 1% and I want my money's worth.
My reluctance to change the cartridge was lowered when the machine said I could put it back in for printing, after the cleaning cycle. The procedure is to put in a new ink cartridge, do the cleaning cycle, and then replace the partially used one (if you want to) for printing.
In my case, I would have to do that every morning since the machine required a daily vivid-magenta/cyan nozzle-pair cleaning. However, 'they' recommend against swapping cartridges frequently because the valves aren't built for that (read, 'not robust enough').
So the fun was just beginning...
Loaded Deck
The vivid-magenta cartridge was swapped out with a new one, but the machine still balked, saying that the ink levels were still too low.
Matte black was another known offender (and the subject of the first blog about ink anomalies with the Epson® 900 series, written a month or so ago, reporting that the ink-level displays on the machine & computer needed a reality check).
So the matte-black ink cart was swapped out with a new one... but still the machine refused to clean. It demanded yet more ink!
Warning lights on the 9900 ink-level display start to flash at about the 20% mark. Six (of 10) inks were flashing, so which one to do next? The machine offered no help.
I decided to call my dealer, John Harrington. John is like a veteran of foreign wars when it comes to giclée printers. John has his son Ryan in active duty and assigned to the front line. I got him on the phone and reported what was gong on. He told me that I was on my own with Epson® (...but I knew that) and (importantly) nobody else had reported any similar problems with daily nozzle cleaning of any ink.
In the end, every cartridge was swapped out... the cleaning cycle done... and all the old ones put back in.
Do you see where this is going?
We have a policy at Vashon Island Imaging to always have a loaded deck of ink cartridges. Part of that is island mentality. Up in Vancouver, we don't need to because the Epson® dealer is within walking distance. So there we might have one or two carts of the colors that go fastest. That's probably what you do.
But remember, right now you are the ink sales guy... And he just got you to double up on your ink inventory... procedurally.
During all of that Rube Goldberg hocus-pocus, you better believe that more ink is being used too... but not recorded in the ink-per-page statistics.
You've heard the expression 'buyer beware', eh?
Printers Beware
The ink sales manager has passed on the conundrum to we, the printers. It's like passing the Olympic Torch... from town to town until all the profits reach Epson® 's offshore account.
Here's our conundrum... we used to calculate our pricing based on ink-per-page statistics gathered wherever we could find them and then averaged with a 'fine-arts factor' (read, 'more ink than normal').
Nobody can say what an average ink usage is or should be because there are so many different kinds of printing situations. In general, business printing uses a lot less ink than graphics. Our ink coverage is heavy and huge compared to any averages you find out there. As a result, we factor up those averages to account for our heavier ink coverage. But even that wasn't enough because of the 'hidden' costs like the ones you've just read about... Costs in both time and materials.
Now that we have a better idea of our real ink costs, how do those get passed along to the customer? This is not the time to raise prices... at least that's what the pundits say, and they are usually right because they are actually 'players' not just observing commentators.
Passing the Buck
At this point we're just eating the cost difference rather than disturb the sales formula. The net result is that our former practice of discounting virtually every sale an extra 10% to drum up business has stopped entirely.
We still offer monthly specials but they are designed to attract business that involves more billable time and fewer materials costs. Aside from monthly specials, we are sticking to publish pricing and eating the increased materials costs.
For the customer, nothing has changed. Prices and policies are the same. Gone, however, are all the free 'extras' and test prints.
Testing materials have always been charged at 50% of retail, which is slightly lower than our costs, tests being a 'loss leader' at Vashon Island Imaging.
Hidden Agenda?
The gist of this blog is a hoax of course (I hope). There is probably no secret plan and Rube Goldberg is a fictitious character.
Even without any hidden agendas, a reality check tells us that things have changed with the times. As Bob Dylan sings, 'You don't need a weatherman to know which way the wind blows'.
The total costs of using Epson® 's superb technology and giclée printing products have been ratcheted up in hidden ways.
This blog's intention is give issues like a little 'ink'.
You know what they say, every sale costs. Sometimes you have to see a little 'red' before you see any 'green'... just like cars, as noted above.
Red Green says at the end of his PBS television show: 'We're all in this together.' And so it goes in giclée printing.
We are all buying and selling ink to one another, in various forms.
It's all part of what I call the 'Zen of Giclée'.

























